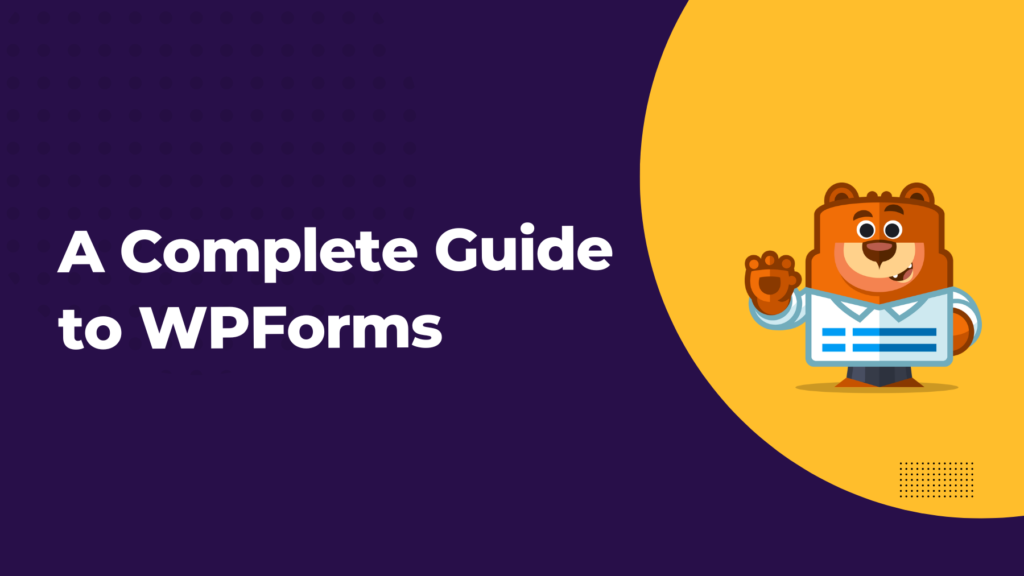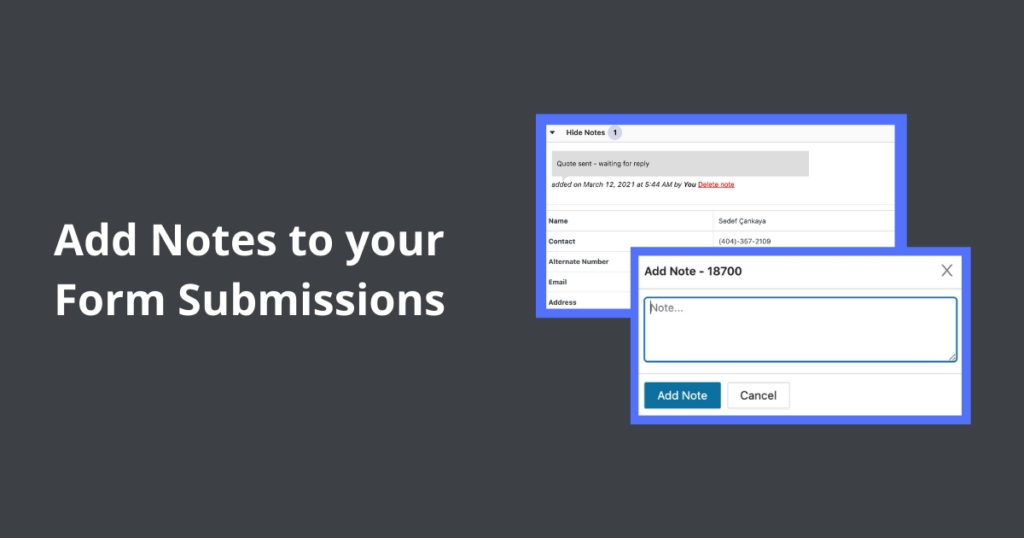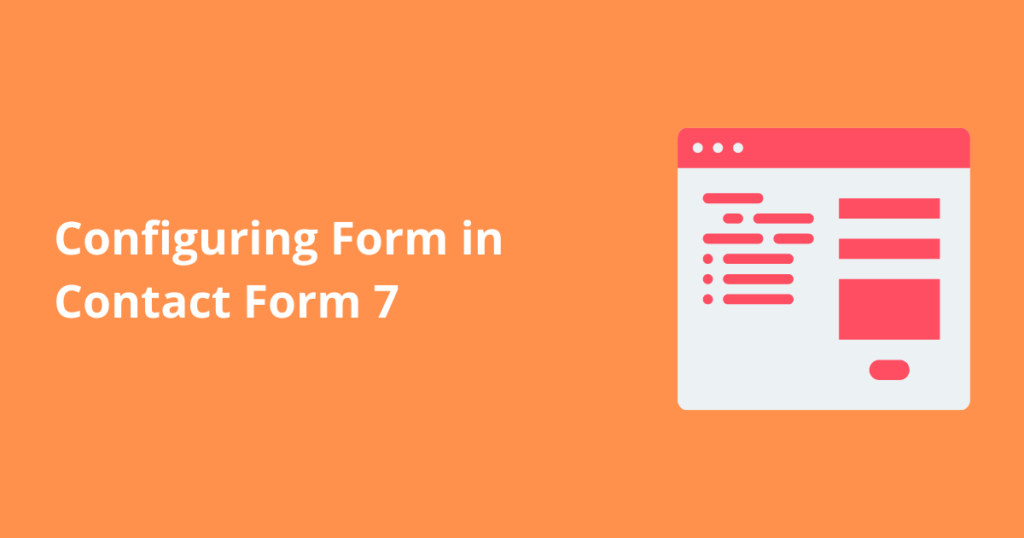WPForms is a popular WordPress plugin that allows users to create and customize forms for their websites easily. Whether you need a simple contact form or a complex survey, WPForms quickly gathers information from your visitors. With a drag-and-drop form builder and a wide range of customization options, you can create forms that match your brand and meet your specific needs.
One of the key benefits of using WPForms is its simplicity. Even if you have no coding experience, you can quickly create and customize forms with the plugin’s user-friendly interface. In addition, WPForms offers a range of advanced features for more experienced users, including file uploads, conditional logic, and integrations with other platforms, such as email marketing and payment processors.
Whether you’re a small business owner, blogger, or web developer, WPForms can help you quickly gather and manage information from your website visitors. In this guide, we will walk you through setting up and using WPForms on your WordPress site. So, let’s get started!
Table of Contents
What is WPForms
WPForms plugin enables you to create and customize forms easily. It offers a range of form fields, including text, email, dropdown, checkbox, and more, as well as advanced features such as file uploads and conditional logic.
In addition, WPForms offers integrations with other platforms, such as email marketing services and payment processors. It allows you to connect your forms to additional tools and services, making managing and analyzing collected data easier.
Step to create a Form using WPForms Plugin
Step 1: Installing WPForms
Follow these steps to install the WPForms plugin to your website:
- You can install this plugin on your site by logging into your WordPress dashboard.
- Click on the Plugins » Add New option from the menu.
- In the search field, type WPForms and hit the Install Now button.
- It will install the plugin on your site.
- Next, you need to activate the plugin by clicking the Activate button.
Step 2. Create a Contact Form in WordPress
Once you activate the plugin, now you can create your first form. To achieve this, follow these steps:
- Navigate to WPForms » All Forms in your WordPress admin panel.
- Click the Add New button.
- A drag-and-drop form builder will open.
- Give your contact form a name, and then select your contact form template.
- Free templates are available to create a contact form if you want to choose a template.
Step 3. Accessing Field values
Field options enable you to configure the details and settings of each field, such as its label and description.
To view and edit the options available for a field, click on it in the preview panel. The field options will appear in the left panel of the form builder.
Step 4. Editing the form settings.
The next option is to edit the settings of the form builder present on the left-hand side of the Form builder. We will discuss Four settings in this article.
- General
- Notification
- Spam protection
- Conformation
General
In this section, you can write the name and description of the field. You can customize your submit button too. You can also toggle on or off spam protections for your form here. Finally, if you want to add Custom CSS to your form, you can expand the Advanced section.
Spam protection
Spam protection settings are available for the form. You have to enable the spam protection button; a few advanced features are available to protect spam. These features are available in the PRO version.
Notification
Form notifications are emails sent automatically when a form is submitted. You can configure these emails according to your preferences in the Notifications settings.
Conformation
Form confirmation is the way to inform users that they have successfully submitted a form. In addition, you can use them to provide more information or options to your users. Once you’re done configuring your form’s settings, click the Save button at the top of the screen to save your changes.
Step 5:Displaying The Forms
Using Block Editor
If you want to create a new contact form page, Follow these steps to achieve this,
- Go to Pages » Add New and then give your page a name.
- We will use the WPForms block to add the form to a page.
- Click on the ‘Plus‘ icon to add a block and search for the WPForms Block.
- Click on the WPForms block.
- You need to click on the drop-down menu to choose the form you created earlier.
- Select the contact form from the drop-down.
- WPForms will load your contact form preview inside the editor.
- Now you can click the Publish or Update button to save your form.
Using ShortCode
You can embed WPForm using the shortcode. Follow these steps to use shortcodes,
- Go to WPForms » All Forms and copy the form’s shortcode that will appear after the Form name.
- Open the page where you want to add it, click the Plus icon to add a block and search for the Shortcode block.
- Next, click the Shortcode block. And Add it to your page.
- Paste the shortcode that you have copied in the above step.
- Click Update or Publish, and your contact form will be live on your website.
Embedding a form in a widget
You can add the WPForms block to a widget area to embed a form in the sidebar or footer of your site. To achieve this, follow these steps:
- To access your site’s widgets, go to Appearance » Widgets in the WordPress admin sidebar. This will open the Widget editing screen.
- The process is similar to embedding a form in a post or page.
- After following the processes, make sure that you click on the update button to save your changes.
Here is a sample of what a form will look like:
Form Integrations
WPForms offers a range of integrations that allow you to connect your forms to other platforms and services easily. Some of the integrations available with WPForms include:
Email Marketing
Connect your forms to email marketing platforms such as Mailchimp, AWeber, Campaign Monitor Sendinblue, Mailerlite, Get Response editor, and many more to easily capture leads and grow your email list.
Payment Processors
Integrate with payment processors such as PayPal and Stripe to accept payments and donations through your forms.
Zapier
Connect your form with 5000+ web apps.
Slack
Integrate with Slack to receive form submissions and other notifications directly in your team’s chat channel.
Salesforce
Connect your forms to Salesforce to add leads automatically and other data to your CRM.
These are just a few examples of the many integrations available with WPForms. Connecting your forms to other platforms and services allows you to streamline workflows and more efficiently manage and analyze collected data.
Advanced Form Features
WPForm allows you to enhance its usability with advanced form features. These features are additional capabilities that can be added to your forms to improve their functionality and make them more powerful. Here are some examples of advanced form features in WPForms:
Conditional Logic
Conditional logic is an advanced feature in WPForms that allows you to show or hide form fields or sections based on user input. For example, you might use conditional logic to show a specific form field only if the user selects a particular option in a previous field.
To use conditional logic in WPForms, you’ll first need to create your form and add the fields you want to use in your logic. Then, click on the field you want to use as the trigger for your conditional logic and click the “Logic” tab in the field settings.
From there, you can choose the conditions that will trigger the display of your target field. For example, you can show a field if the user selects a specific option in a dropdown menu or if they enter a certain value in a text field.
Once you’ve set up your conditions, you can choose the target field or section that will be shown or hidden based on the user’s input. You can also set up multiple conditions to create more complex logic.
Overall, conditional logic allows you to customize your forms and make them more relevant and engaging for your users. By showing only the relevant fields to each user, you can create a better user experience and gather more accurate and valuable data.
File Uploads
File upload is a feature in WPForms that allows users to attach files to their form submissions. This can be useful if you need to gather documents, images, or other types of files from your users.
To enable file uploads in WPForms, you’ll need to add a File Upload field to your form. Then you can customize the field by setting a maximum file size and allowed file types, as well as whether or not to require the user to upload a file.
You can also choose to receive email notifications when a file is uploaded and specify where the uploaded files should be stored (such as in the WordPress media library or a specific folder on your server).
Overall, file uploads are a useful feature that can help you gather a wider range of information from your users. Whether you need to collect resumes, images, or documents, WPForms makes it easy to enable file uploads in your forms.
Multipage Forms
Multipage forms, also known as “multi-step” or “paged” forms, are forms that are divided into multiple pages or sections. This can be useful for longer or more complex forms, allowing users to complete the form in smaller, more manageable chunks.
To create a multipage form in WPForms, you’ll first need to add a Page Break field to your form. Then you can use the page break to divide your form into multiple pages or sections.
You can customize the appearance of your multipage form by adding a progress bar or other visual indicator to show users how far they are in the form. You can also use the Form Pages widget to create a list of links to each form page.
Multipage forms can improve the user experience by making it easier for users to complete longer forms. In addition, by breaking the form into smaller sections, you can reduce the risk of users getting overwhelmed or abandoning the form.
Overall, multipage forms are useful for creating longer or more complex forms on your WordPress website. However, by dividing your form into smaller sections, you can create a better user experience and improve the chances of getting accurate and complete submissions.
Others
Custom form confirmation: This allows you to customize the message or page users see after submitting your form.
Form templates: Provides pre-designed form templates that you can customize to save time and effort.
Form abandonment: Allows you to capture and follow up on incomplete form submissions.
Signature fields: Allows users to sign forms electronically.
Form scheduling: Allows you to set a start and end date for your forms, so they are only available during certain times.
There are many more advanced features that WPforms provides.
Troubleshooting – Common issues and how to resolve them
There are a few common issues that users may encounter when using WPForms. Here are some tips for troubleshooting and resolving these issues:
Form Not Displaying: If your form is not on your website, ensure you have correctly embedded the form shortcode in your page or post. You can also clear your cache and check for any errors in the WordPress console.
If your form is still not displaying correctly, make sure that you have the latest version of WPForms and that all of your plugins and themes are up to date. Try disabling any conflicting plugins to see if that resolves the issue.
Form Not Sending Emails: If you are not receiving email notifications or confirmations when someone submits your form, check your email settings in the WPForms plugin. Ensure that you have correctly configured the “From” and “To” email addresses and any SMTP settings if you are using an external email service.
Form Not Saving Submissions: If your form submissions are not being saved, check to ensure that you have enabled the “Save Form Entries” option in the form settings. You may also need to check for errors in the WordPress console or your server logs.
To keep an eye on this data, you can use our Form Vibes Plugin (link to form vibes capture lead article), which will capture leads and display your data in Graphical reports to analyze how your form is performing over a particular period.
Benefits
There are several benefits to using WPForms on your WordPress website:
- User-friendly interface: With a drag-and-drop form builder, WPForms makes it easy to create and customize forms, even if you have no coding experience.
- Wide range of form fields: WPForms offers a variety of form fields, including text, email, dropdown, checkbox, and more, allowing you to gather the information you need.
- Advanced features: WPForms offers advanced features such as file uploads and conditional logic, giving you more control over your forms.
- Integrations: WPForms allows you to easily connect your forms to other platforms, such as email marketing services and payment processors, making it easier to manage and analyze collected data.
- Mobile-responsive: WPForms forms are mobile-responsive, ensuring that your forms look and function correctly on all devices.
- Security: WPForms takes security seriously and provides measures to protect your forms and collected data from spam and other security threats.
Points To Remember while creating a Form
Avoid using repetitive fields
It is not an offense to use more fields in a form. But remember, additional fields require extra time on the user’s end. A user losing patience can cause a loss in the form completion. So you should avoid using redundant fields.
Keep your forms simple.
If you keep your form simple, it will boost your website’s lead capturing. Give attention to the form design to ensure that users fill out the form. Otherwise, it would be hard to lock the user’s attention on the form.
Applying validations correctly to remove confusion
You should apply validations to the form correctly. They should appear right after they have completed a field. You can give some hints while creating a password and provide “Your password should be a mix of character and number.”
Use multi step forms if your form is long
Both single-step forms and Multi-step form have their own advantages. But if you are working with long forms, it is recommended that you should use multi-step forms.
Grouping for similar fields
With WPforms, you can simplify the completion process for users by arranging similar fields into logical groups. This way, they don’t become overwhelmed by too many inputs, and it’s easier to understand which data is required – like placing name, phone number, and email address under a Personal Details group or card information in a Payment section. This way, the form will provide you with an excellent user experience and an increase in conversion rate.
Wrap Up
WPForms gives you complete freedom to create and customize forms on your WordPress website. Whether you need a simple contact form or a complex survey, WPForms has you covered.
In this guide, we’ve covered the key features and benefits of WPForms, as well as how to set up and customize your forms. We’ve also covered advanced form features such as multipage forms and discussed common troubleshooting issues and how to resolve them. Overall, WPForms is a valuable tool for creating and customizing forms on their WordPress website. By following the steps in this guide, you’ll be able to easily create and manage forms that meet your specific needs and help you gather the information you need.