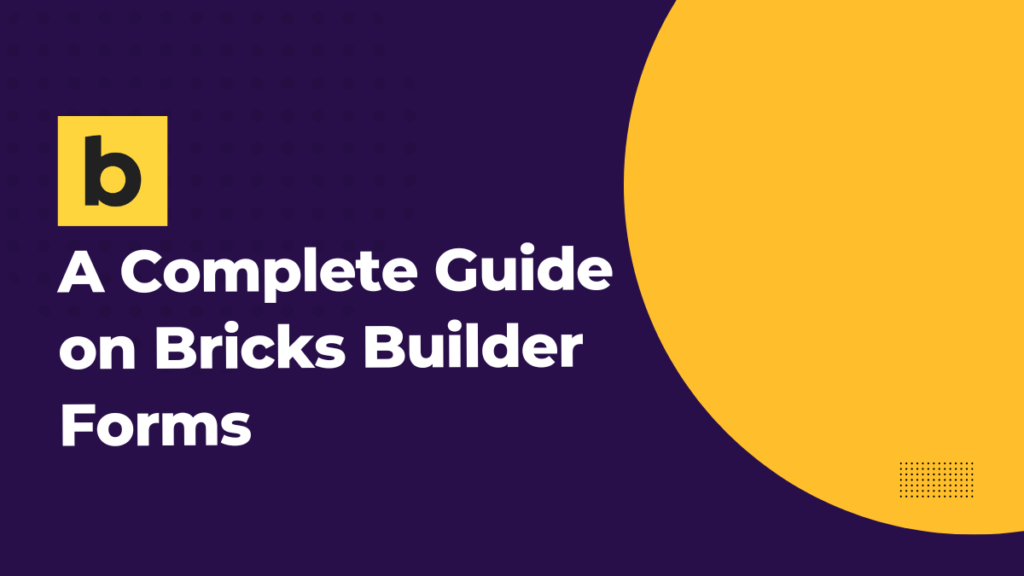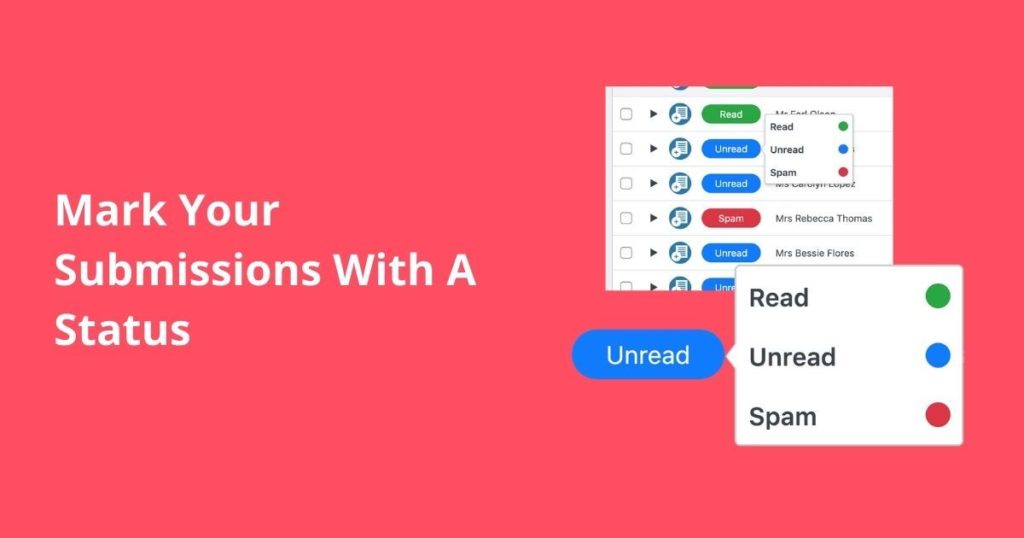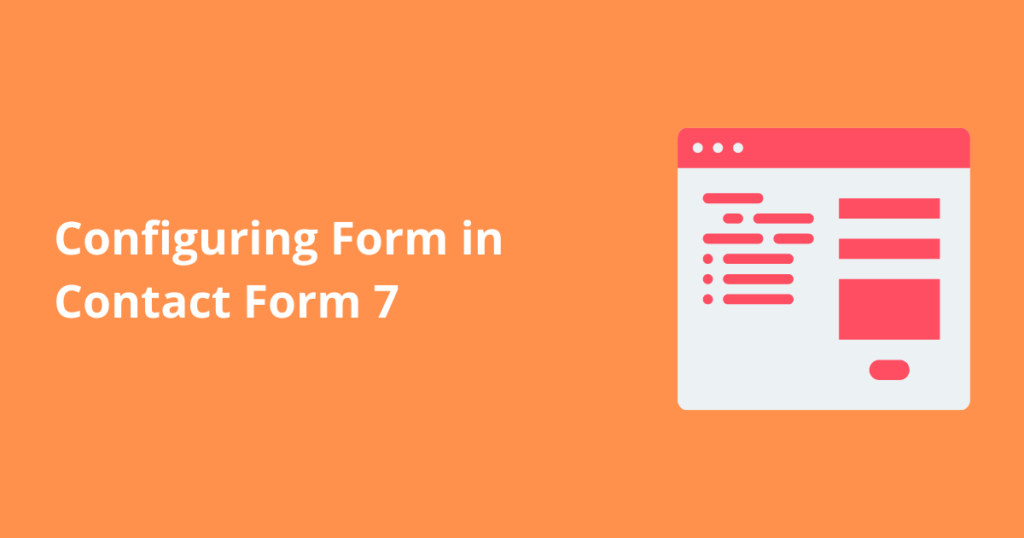When you have a website, it is essential to have a contact form so people can get in touch with you. You may miss out on potential business opportunities if you don’t have a contact form on your site. Additionally, if there is a problem with the website, customers may not be able to notify the issues. A well-designed contact form can quickly help customers to get in touch with a business, which can improve customer satisfaction and help the business grow.
Moreover, if we talk about the WordPress website that uses Bricks page Builder, a form element is available: The Bricks Builder form to use. You can create a responsive form for your website using this form element.
This article will show how a Bricks Builder form works and how we can customize it. First, ensure you have installed the Bricks Page Builder theme to use its form element.
Table of Contents
Step1: Adding Form Element
First, open the page where you want to use the Builder form. Drag the form element on the page.
Once you add the Form element, You will get the primary output like this.
Step 2: Configure the Form Element
Managing form fields
By default, you will have three fields when you drag it and one submit button.
- Name
- Message
You can add more fields by clicking on the “Add Form Field” option.
You can also edit the fields. For example, you can set the type of text field, change the area’s label, and the placeholder text for the form field.
You can set the width of your text field. By default, it is full width. You can increase or decrease the field’s width. It would adjust the form fields accordingly. You can also mark the form fields “Required”. Text fields are given Unique IDs, and You cannot modify them.
You can also set label and text field typographies. Again, it will apply to all fields.
Field
In this section, you will get some field-specific styling options. You can add padding and margin to the fields, set alignment, background color, border, and typography.
Button
In this section, you can set the button text. There are preset options available to set the button size and style. You can choose from the presets or set your own design using the options available next to it.
Actions after submission
After adding fields and configuring the submit button, you must define what will happen when the user enters the details and hits the submit button. There are multiple actions that you can choose according to your requirement. Selecting one of the options from the dropdown will open a new option regarding that.
You can customize the form email with the following settings:
- Subject: Here, write the subject of the email.
- Send to email address: Enter the email address to which the form submission is sent. To send multiple emails, separate the mail addresses with commas.
- From email address: This shows the sender’s email address.
- From name: This name is of the sender who is sending the Email.
- Reply to email address: If the recipient wants to respond to the email address. Then this mail address is used instead of from email address.
- Email content: You can use field IDs to personalize your message. For the default message, you can leave it empty.
- Error message: If the Email fails to be delivered by chance, this message will pop up on the screen.
- Html email: If you enable it, the Email will be formatted like HTML. If not enabled email will be received as plain text.
However, only relying on email is not a wise option. Suppose, due to some negligence or any problem with the mail server, you will not receive a submission entry and will end up missing some vital information. Besides, if you want to view your info in one place and store that information for future reference, keeping the data only on a mail server is not a good option.
So to overcome this problem, we are here to help you out. You can view the form submissions in one place only. And the solution is to use our plugin Form Vibes. Form Vibes helps you to save the information captured by the Bricks Builder form directly into the database. For more details on Form Vibes, please visit the tutorial How to save Bricks Builder form submissions in the database?
Form vibes is a plug n play plugin. Once you install it on the website, it will automatically start recording your form submissions.
Redirect
This option is used if you want to send the user to another page on your website or another site. You may send the redirection to the admin area or any custom URL. You can decide when the redirection will occur.
MailChimp and SendGrid
There are also some third-party integrations available. You can send the submitted data directly to MailChimp and SendGrid.
User login and Registration
If you choose one of these actions, you need a login ID and password field for the user login form. In the case of user registration, you need email, password, username, and first/last names. It lets you build custom login and registration forms without coding.
Custom
Using this, you can create your custom actions. You can write your code if you do not want to use these facilities. For example, with the current Bricks option, you can trigger only one email, but if you send a second email to the sender, you can also use this option.
Wrap up
As demonstrated in the above tutorial, these are the features of the Bricks Builder Form element. The Bricks Builder Form element is an easy-to-use tool that allows you to make contact forms with any fields and options. It’s perfect for creating a form on your website.